MagicaVoxel→Blender→Unityでボクセルモデルを動かす③
MagicaVoxelで作ったボクセルにBlenderでアニメーションをつけてUnityで動かそう、の3回目。
使用するツール
・MagicaVoxel 0.97.4
・Blender 2.74
・Unity 5.3.4f1
前回はMagicaVoxelで作成したボクセルモデルをBlenderにインポートしたところまで進んだ。
今回はボーンを設定していく。
・3Dカーソルの位置を調整
ボーンを体の中心に設定するために、まずは3Dカーソルの位置を調整する。

赤白線の丸が3Dカーソル。
Nキーを押すとプロパティ・シェルフというパネルが出てくるので、その中にある3D Cursorの座標に数字を入力する。今回は、(0.0, 0.0, 0.9)のところにした。
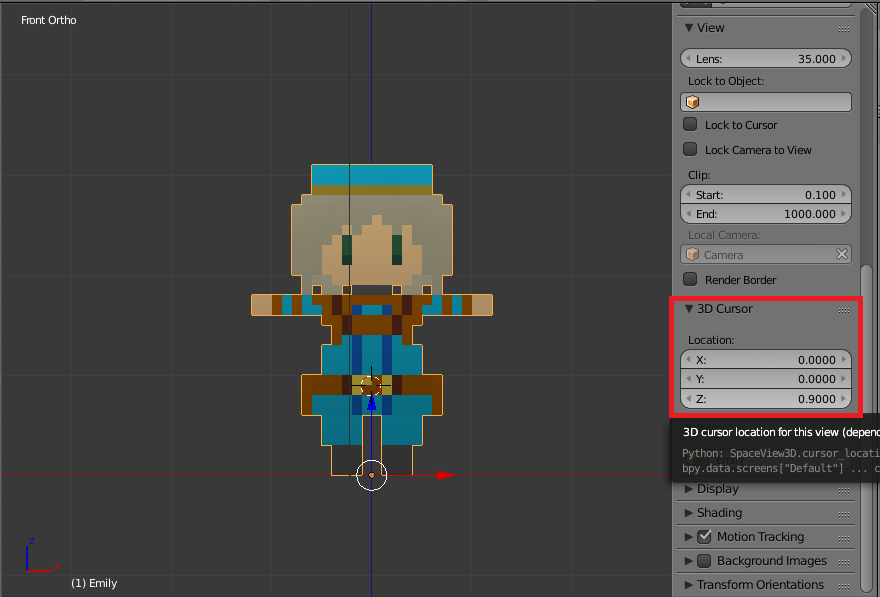
・最初のボーン作成
いよいよボーン作成に入る。
Zキーを押すと表示方法をSolidとWireframeで切り替えることができるので、今後の作業が見やすいようにWireframeにしておく。
SHIFT + Aキーで表示されるメニューからArmature → Single Boneを選択すると、3Dカーソルの位置にボーンが1つ作成される。
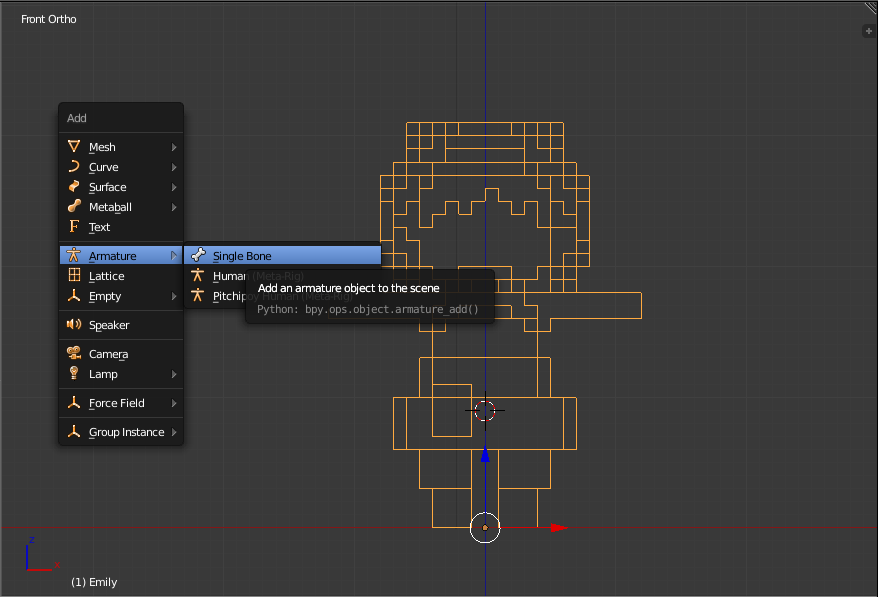
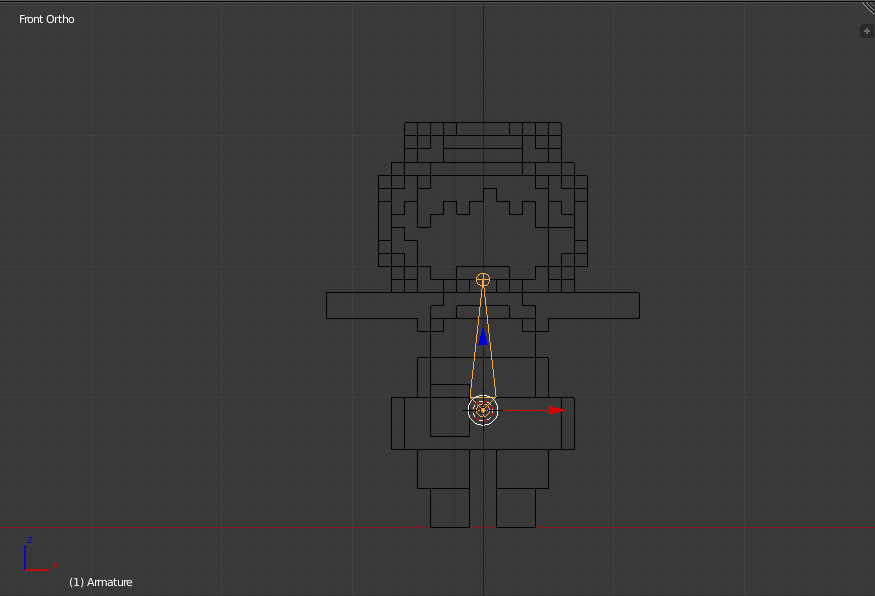
3Dカーソルの位置にある丸が根元(root)で、上の小さい丸が先端(tip)。
この丸が重なって複数のボーンが繋がり、角度がつくことで関節のような動きができるようになる。
見ての通り、今の状態だと長すぎて腰から首までが曲げられない。
それでは困るので長さを調整しよう。
まず、現在のObject ModeをEdit Modeに切り替える。
Tabキーを押すか、下図の赤枠をクリックすれば切り替えることができる。

切り替えたら、tipを右クリックしてドラッグすると大きさを変えることができる。
ただ、そのまま変えようとしてもなかなかまっすぐにはできないので、Zキーを押してみよう。するとZ軸だけを変化させることができるようになる。
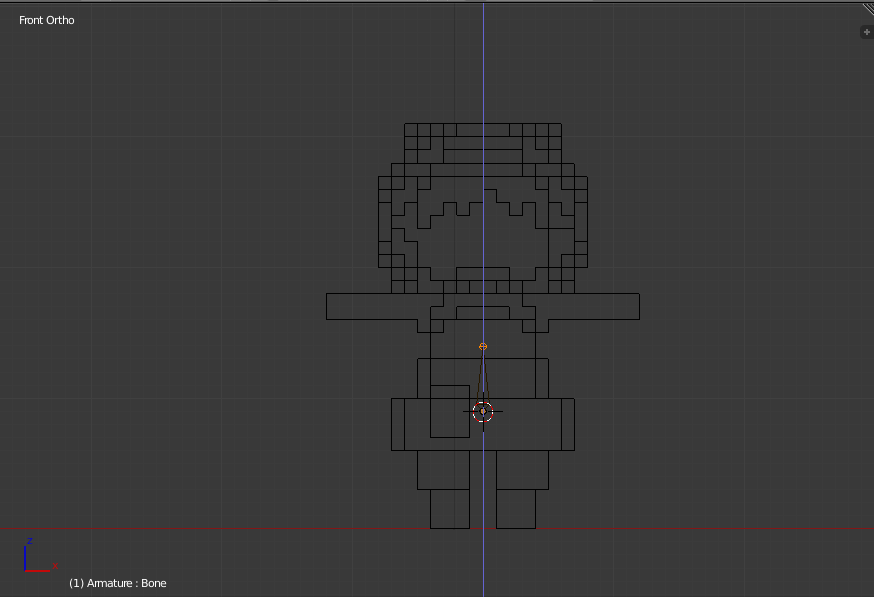
これで好みの大きさにしたら左クリックで確定する。
自分は胸のところあたりまでの長さにした。
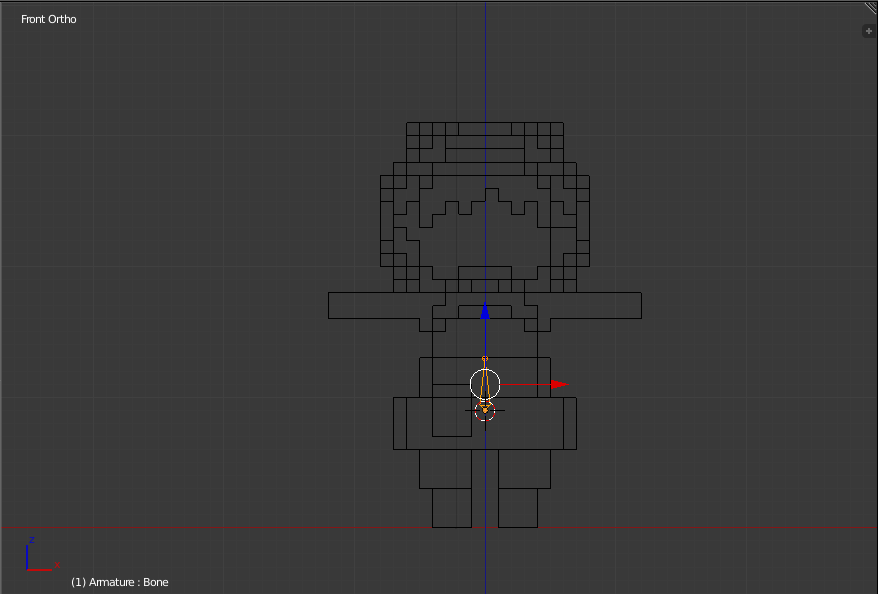
これで最初のボーンが完成だ。
補足として、これ以降3Dカーソルは使用しないので、うっかり画面を左クリックしてカーソルを動かしてしまっても気にしないでいい。
・繋げてボーンを作成
最初のボーンに繋げてどんどん作成していくが、さっきとはちょっと違う方法で作成していく。
tipを選択した状態で、Eキーを押してマウスを動かしてみよう。
選択されたtipの地点がrootとなった、新しいボーンの大きさを決める状態になる。
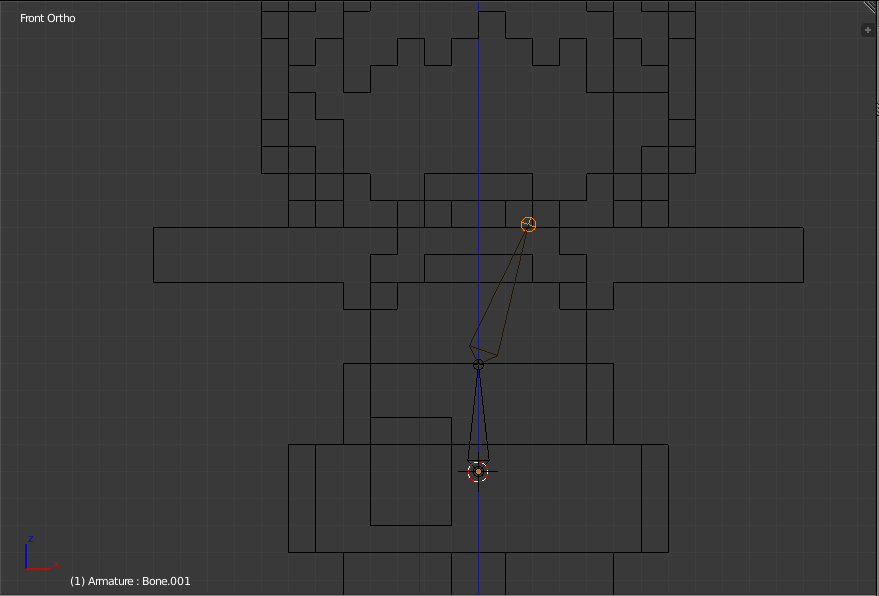
今自分が作りたいのは胸から首あたりまでのボーンなので、先ほどと同様にZキーを押してまっすぐなボーンを作成した。
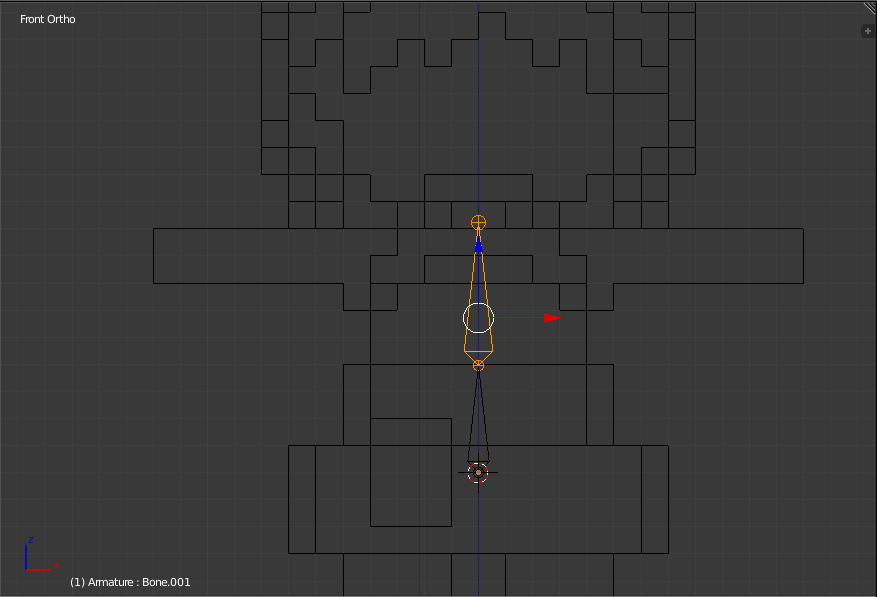
同じ手順で頭も作成。
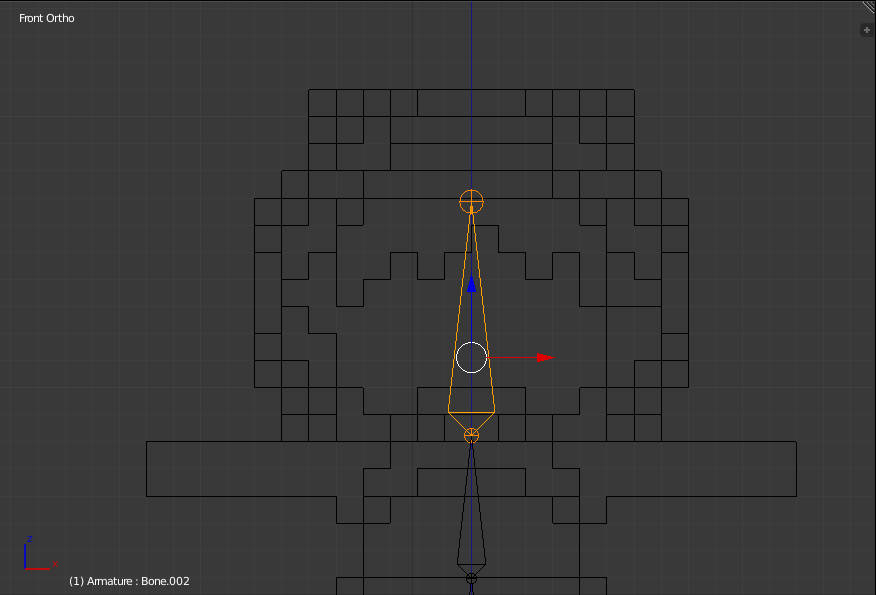
・左右対称のボーン作成
次に手の作成。
ここでは左右の手を一度に作れるX軸ミラーの機能を使う。
ウィンドウ左側の「Option」タブをクリックして、X-Axis Mirrorのチェックボックスにチェックを入れる。これでOK。
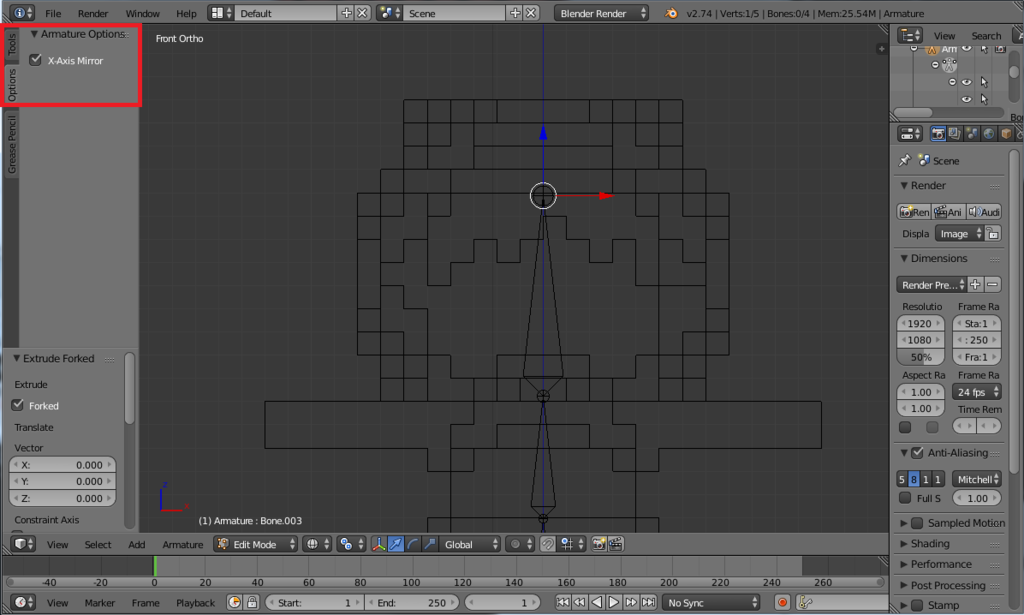
首のところの丸を選択してから、SHIFT + Eキーを押してみよう。
左右対称のボーンを作成することができるようになる。
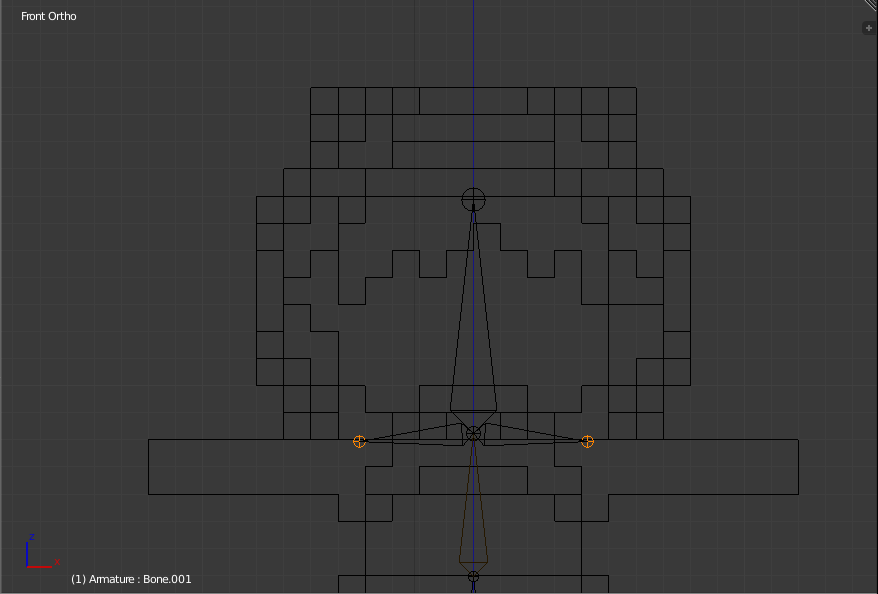
これは肩にしたかったので、これで確定した。
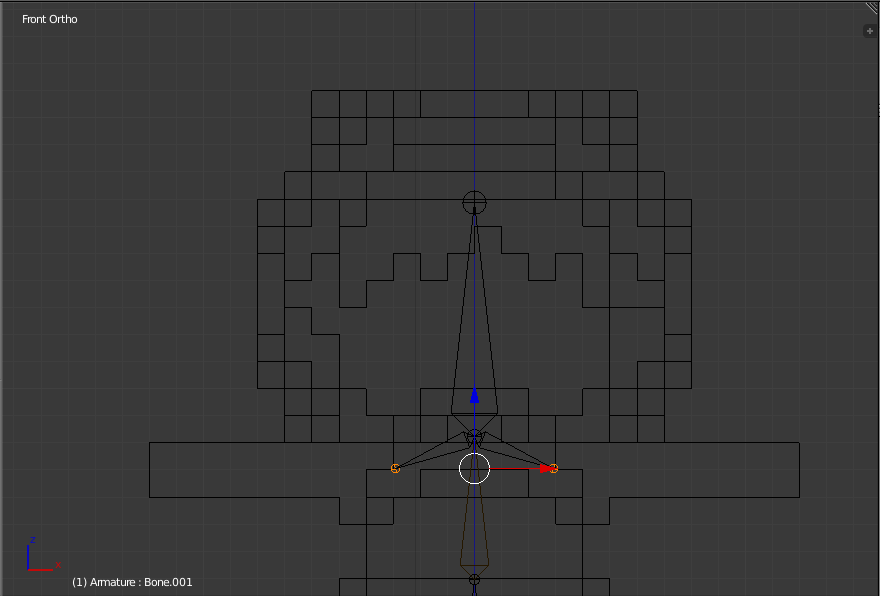
さらにSHIFT + Eキーを押して、腕を作成していく。
この部分はX軸に沿っているので、大きさを決めるときにXキーを押すとやりやすい。

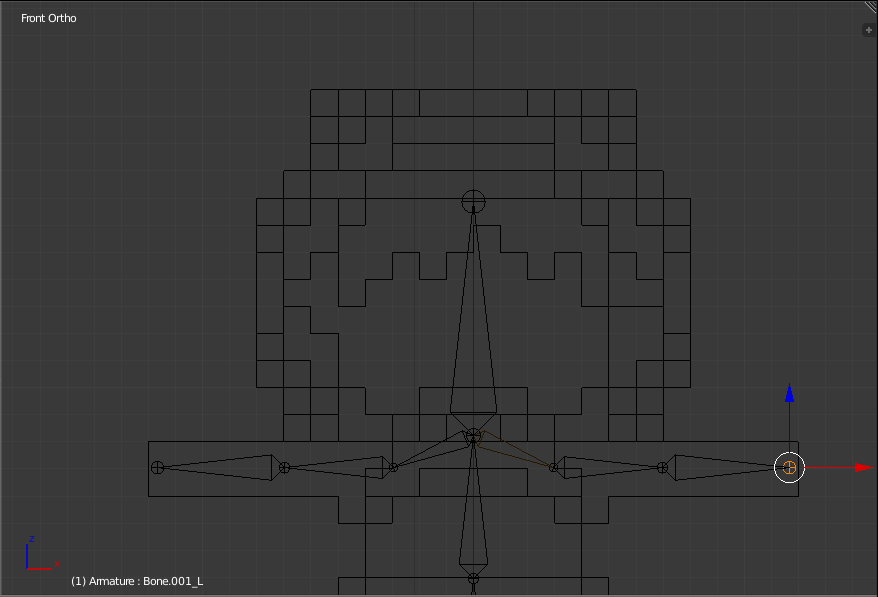
これで上半身が出来上がった。
もう一息、引き続き下半身も作成する。
やり方は今までと同じ。
腰。
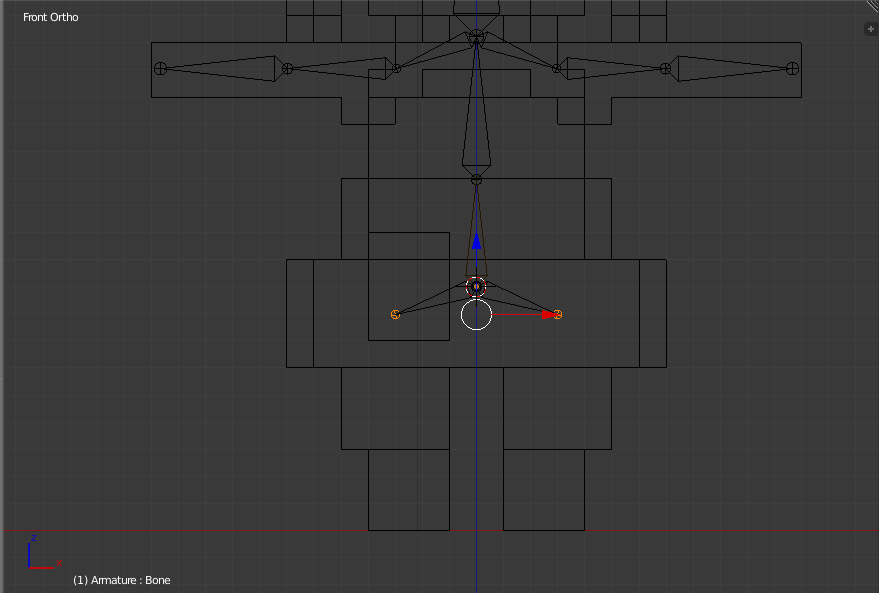
そして足。
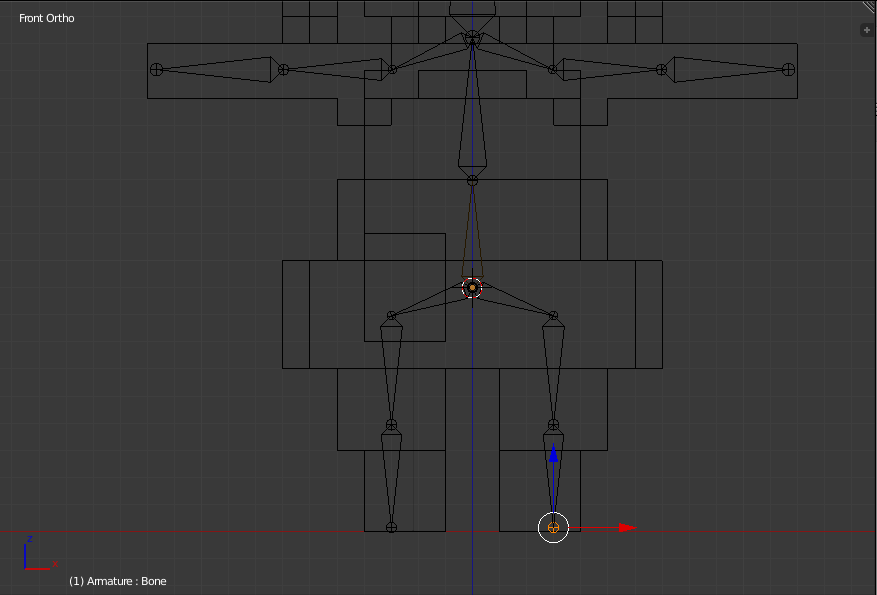
ようやく完成!
つ、疲れた・・・。
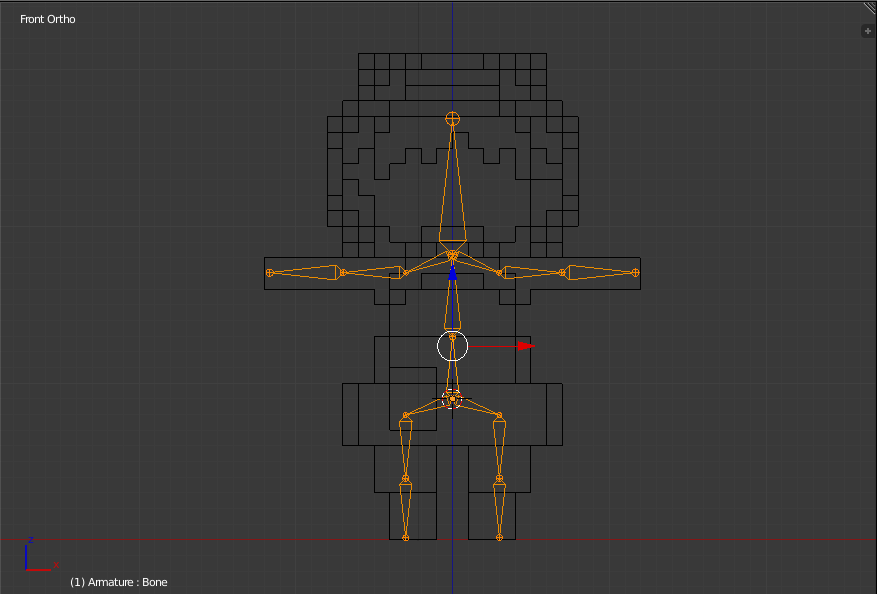
・ボーンの名称を整理
最後に、作成したボーンの名前を整理しておく。
どこに名前が出ているかと言うと、ウィンドウの右上部分。
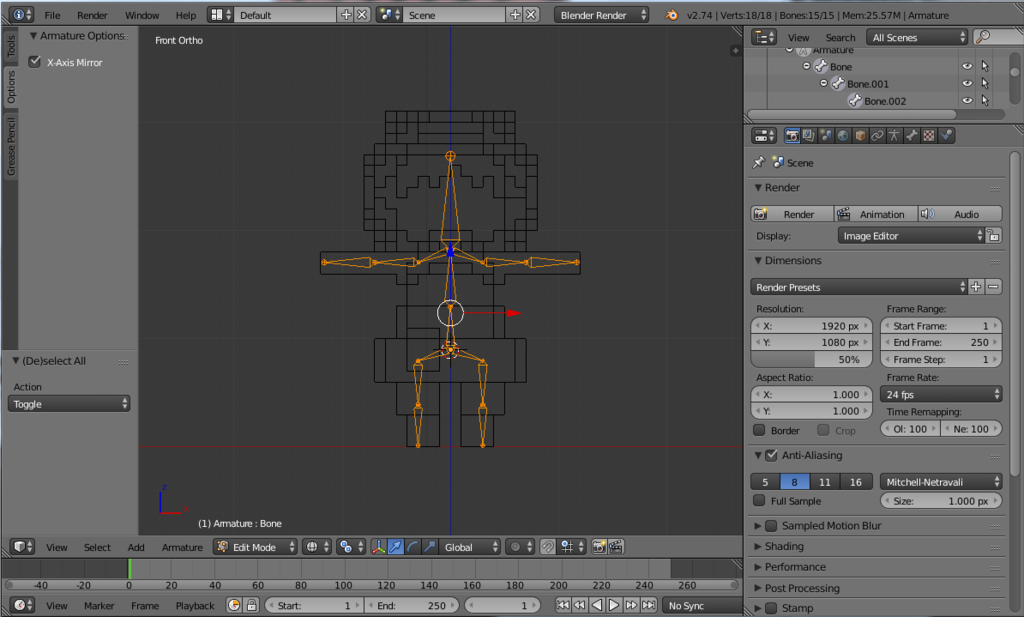
Armatureというオブジェクトの下にボーンが並んでいるが、初期名称の「Bone」にどんどん追加していったので、「Bone.(数字)」という名称になってしまっている。これではわかりにくい。
名称をダブルクリックすると変更できるので、下記のようにした。
右側は末尾の「L」を「R」にした。
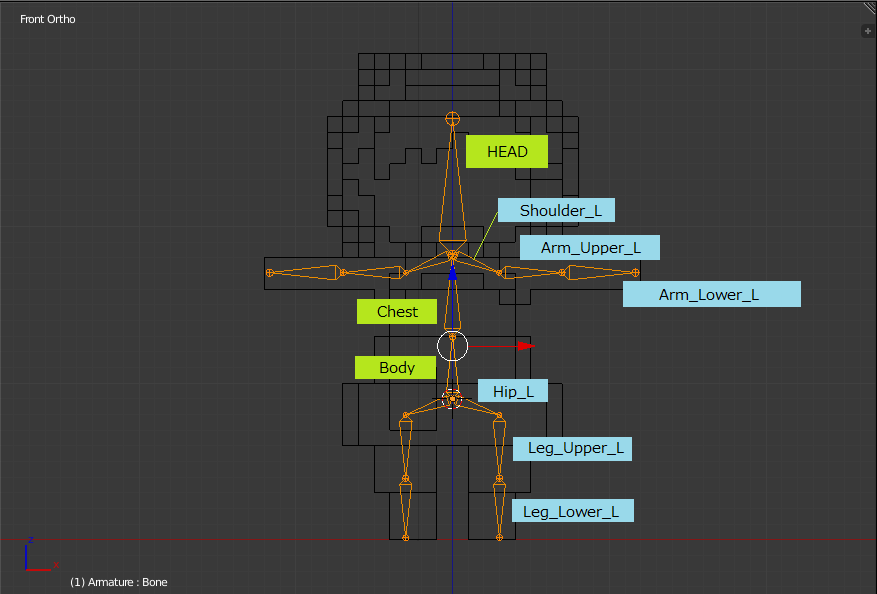
ここまでの作業結果を保存して、今回はここまで。
次回はボクセルモデルとボーンを関連付けて、連動する度合い(ウェイト)を設定する。