Blenderでボクセルモデルを作ってみよう 2(事前準備)
本投稿は、自分がBoothで販売しているマッハ新書の付録として最近追加したものを、ブログ用に再編集した続きです。
前回はこちら
事前準備
では、完成形も見えたところで作業に移りましょう。
Blenderを起動して、不要な立方体とカメラ、光源を削除します。
立方体は3Dモデルを作成する取っ掛かりに使えますが、あえて今回は削除して
何も無いところから始めようと思います。
本編の「カメラ位置を調整する」を参考に、表示をPerspectiveからOrthographicに
切り替えておいてください。
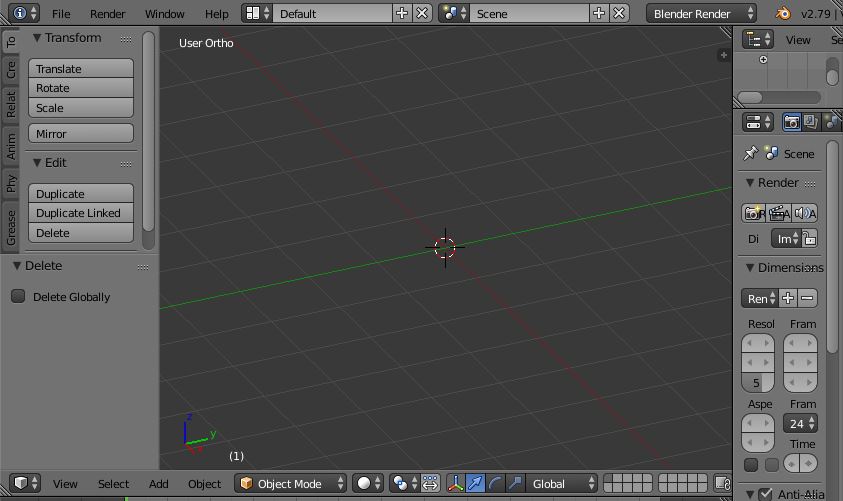
まず、今回の取っ掛かりとなる形状を作成します。
画面左側のCreateタブを選択し、Planeをクリックしてください。
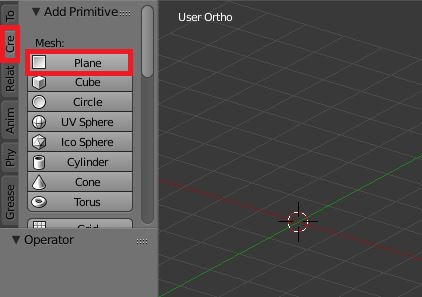
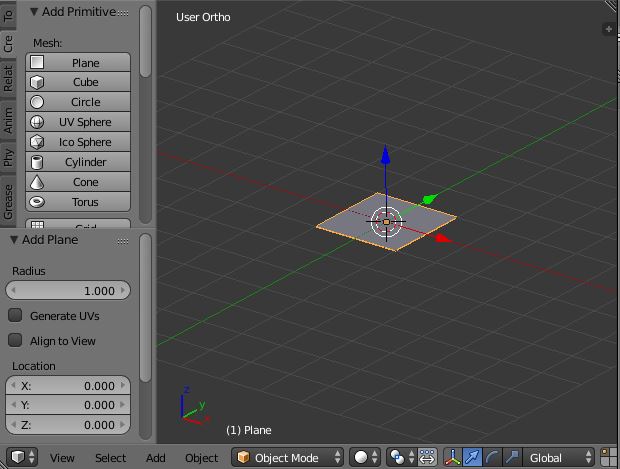
3Dカーソルの位置を中心とした一枚の板が作成されます。
もし3Dビューを左クリックしてしまって3Dカーソルと板の位置が違う場所にあるとしても、これから調整するので大丈夫です。
この板を、下図赤丸の一番手前の足底にしようと思います。

Edit Modeに切り替えて、Nキーを押してモデルの詳細を表示してください。
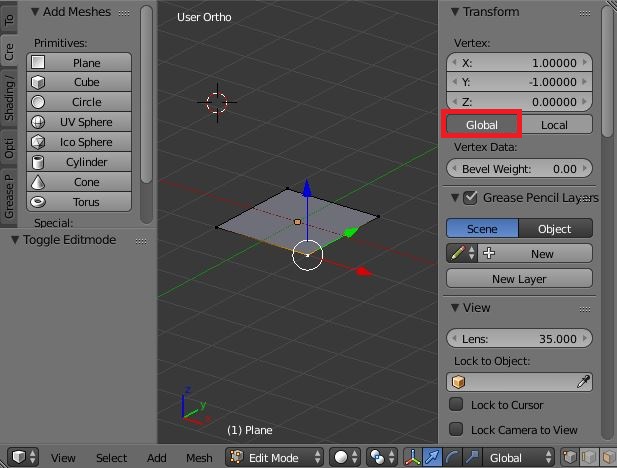
恐らく表示したとき赤枠の部分はLocalボタンが押されている状態なので、
Globalボタンを押してください。
これで、すぐ上のVertexに選択中の頂点のグローバル座標が表示され、数字を入力することで直接頂点の座標を移動させることができるようになります。
それでは、4つの頂点を移動させましょう。
どれからでもよいので、右クリックで頂点を1つ選択してVertexの数字を
下図の通りに変更してください。
板の位置が違う方は、元の座標は各自の環境に読み替えてください。
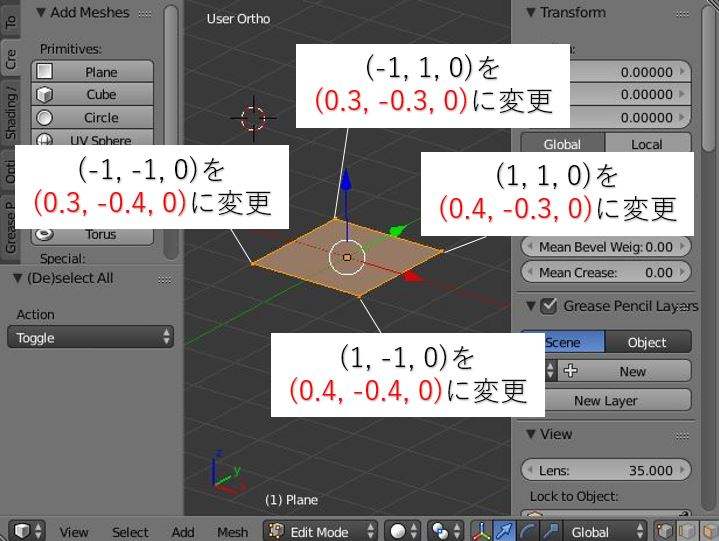
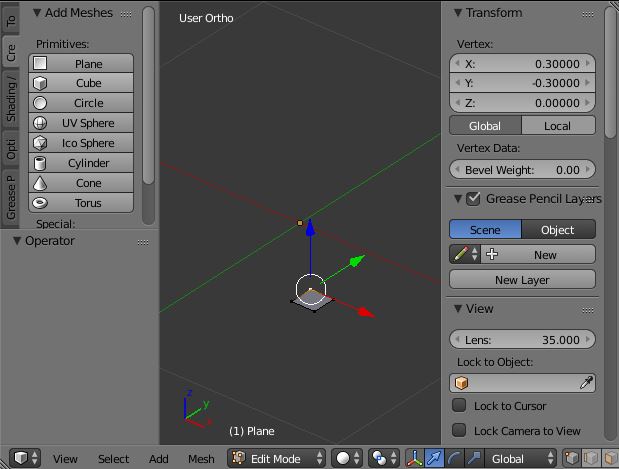
このような感じになりました。
かなり小さくなって見づらいので、マウスのホイールを回して表示を拡大してください。これをイスの足底として、ここからイスの形を作成していくことになります。
ところで。
MagicaVoxelでモデリングするとき、特定の軸を対象に同じ形を作成できる
Mirrorという機能があったのを覚えているでしょうか。
もちろんBlenderにもあります。今後の作業を楽にするためにもこの段階で
有効にしておきましょう。
Mirrorは、BlenderにおいてはModifier(モディファイア)というものの中の一つとして用意されています。
なんとも聞き慣れない言葉ですが、誤解を恐れずに言うと「便利なお役立ち機能が詰まったツールボックス」のようなものです。
編集中のモデルにModifierを適用することによって、それぞれが持つ便利な機能を利用することが出来るようになります。
早速やってみましょう。
Object Mode、Edit Modeどちらの状態でもよいので、画面右側のアイコンが
並んでいる中からスパナのアイコンを選択し、その下に表示された
Add Modifierボタンを押してください。
表示された一覧の中にMirrorがあるので、それを選択します。
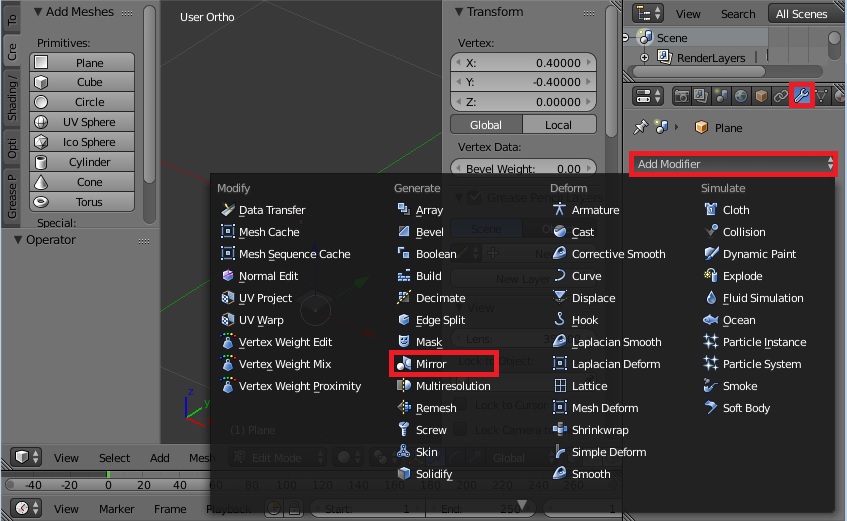
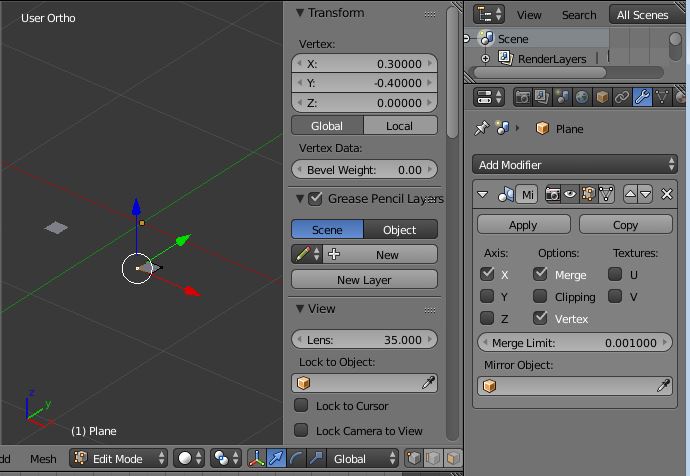
Mirror Modifierのメニューが上図の右側のように追加されます。
そして、作成した覚えの無い板が左に出現しました。この板はMirror Modifierを適用(Apply)した結果のプレビューのようなもので、まだ実体は存在しません。
Mirror Modifierを使用してモデリングする場合は、このように適用する前の状態で
プレビューを見ながら進めていくことが多いようです。
試しにAxisに並んでいるXYのチェックボックスを選択してみてください。対象の位置に板が表示されたり消えたりするはずです。とりあえず今回はXにだけチェックを入れた状態にしてください。
Mirror Modifierの全ての詳細は省略しますが、今回使用することになるMergeとClippingについては簡単に触れておきます。
Merge
左右対象の形をモデリングした結果、中心近くで重なってしまった頂点を
Merge(結合:まとめて1つに)するかどうかを制御します。

Mergeしない場合、この部分は連続していないので面として繋がっていないことになります。通常このように作成するときは繋がった1つの面として扱いたいはずなので、Mergeには基本的にチェックを入れたほうがよいでしょう。
これは最初からチェックが入っているはずです。どれくらい近くの頂点をMergeするかは、下のMerge Limitにある数字で制御できます。あまり大きくすると隣り合った関係ない頂点が巻き込まれて1つになる可能性があるので注意してください。
Clipping
Clippingにチェックを入れると、頂点の座標が対象の基準となる中心線を越えないようにできます。座標を中心線上ぴったりにモデリングするのは非常に手間ですが、これを使用すればとりあえず適当に中心線を越えるようにモデリングしておけばぴったりに補正してくれます。Mergeとあわせて使用すれば対象の頂点がぶつかる位置のモデリングもそんなに気を使う必要もなくなります。こちらは最初からチェックが入っていないはずなので、使用するときは忘れないようにしたいですね。
というわけで、Clippingにチェックを入れて下図のような状態にします。
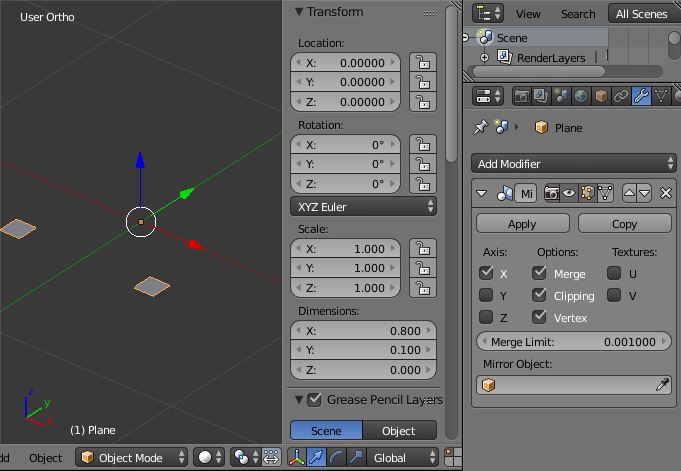
先ほども触れましたが、Mirror Modifierは今の時点では適用せずにこのままモデリングを進めていきます。
以降の作業は、画像上で見やすいように表示をSolidのままで進めていきますが、
実際に作業するときはWireFrameの方がやりやすい場合もあると思います。
皆さんのお好みで適宜切り替えて進めてください。表示の切り替えはObject ModeやEdit Modeを切り替えるボタンのすぐ右にあるボタンで行うことができます。
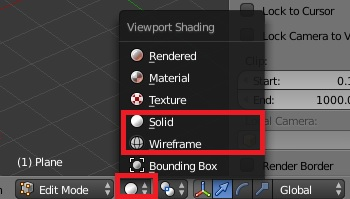
次回はイスの足を作ります。