MagicaVoxelのTransformについて
久しぶりにマッハ新書を更新した。
使用するツールのバージョンが上がっていたので、スクショを撮りなおす関係から何度目かの全体書き直しとなった。
その中でも地味に大変だったのがMagicaVoxelのUIが大きく変わっていた点。
よく使っていた機能のいくつかが別の機能の一部になってぱっと見わからないところに移動しているのだ。
今回はその中からTransformについてまとめておく。
使用バージョンは0.99.6.2。
Transformは下図の赤枠のボタンを押すと操作できるようになる。
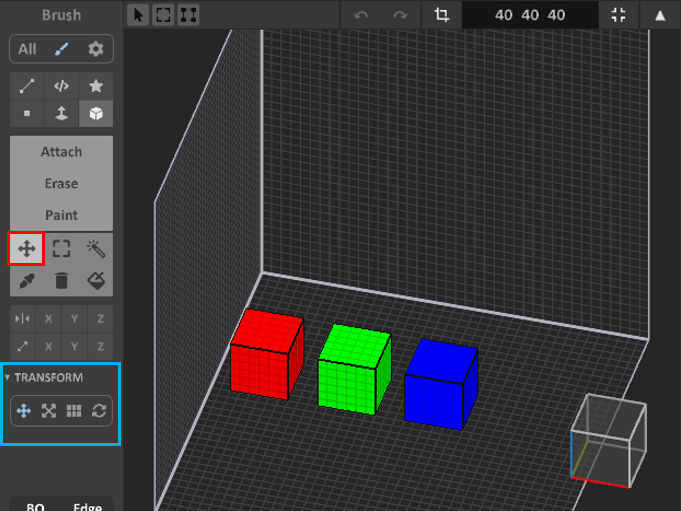
青枠のアイコンを押すことで機能を切り替えられる。
機能を切り替えると、赤枠のボタンのアイコンも同じものに変化する。
左から順番に見ていこう。
Move/Loop
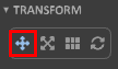
昔のバージョンでMove機能としてボタンが用意されていたものが、ここに移動している。
操作方法は変わらず、モデルの上でカーソルをドラッグすると各軸の方向にモデルを移動することができる。
例えば、下図のような立方体にてカーソルが上の面にある状態で左右にドラッグすると赤矢印の方向に、上下にドラッグすると緑矢印の方向に、またSHIFTキーを押しながら上下にドラッグすると青矢印の方向に移動することができる。
空間からはみ出るように移動した分は、反対側に現れる。
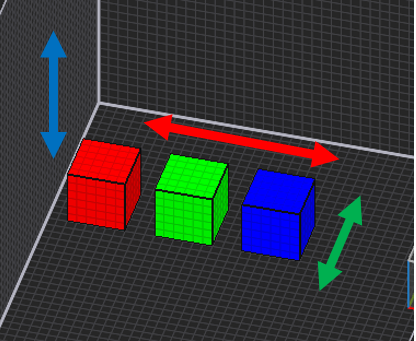
Scale
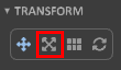
モデルを拡大・縮小することができる。
アイコンを押すと、下図のような表示になる。
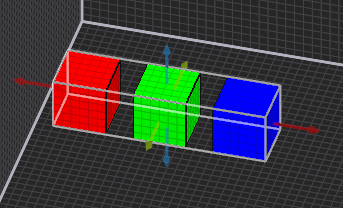
各軸の矢印は2つの機能を持っており、カーソルを先端にあわせてドラッグすると上述のMoveと同じように移動することができる。
カーソルを棒にあわせてドラッグするとその軸の方向に拡大・縮小することができる。SHIFTキーを押しながらドラッグするとその軸の反対方向にも同時に拡大・縮小することができる。
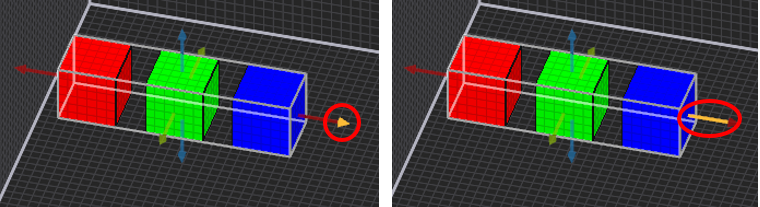
例えば、上図右のようにX軸方向に拡大すると下図のようになる。

ボクセル表現の都合上、中途半端な倍率への拡大・縮小は大きさが変わってしまったり隣の色で上書きされたりするので注意。
Wrap/Crop
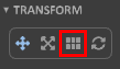
モデルを繰り返したり切り落としたりできる。
アイコンを押したときの表示はScaleのときと同じ。矢印の先端をドラッグすると移動できるのも同じ。

上述のScaleと同じ方向にドラッグすると下図のようになる。

ドラッグしてできた空間に同じモデルが繰り返したように表示される。SHIFTキーを押してドラッグすると反対方向にもモデルが表示される。
また、アイコンの下には下図のような数字を入力するフィールドが表示される。
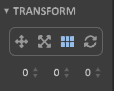
ここには繰り返しが表示されるときの間隔を指定できる。例えば、X軸に2を指定して同じようにドラッグすると下図のようになる。

上記と反対方向にドラッグすると、ドラッグした部分のモデルが切り落とされる。SHIFTキーを押しながらドラッグすると反対側の赤い立方体も消えていく。
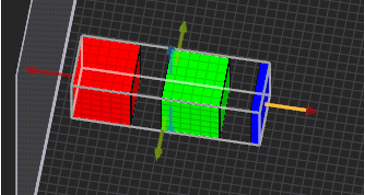
Rotate
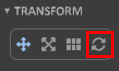
モデルを回転することができる。
アイコンを押すと下図のような表示になる。

各色のリングをドラッグしてモデルを回転する。赤緑青はXYZ軸による回転で、外周の灰色は現在のカメラ視点を軸とした回転となる。
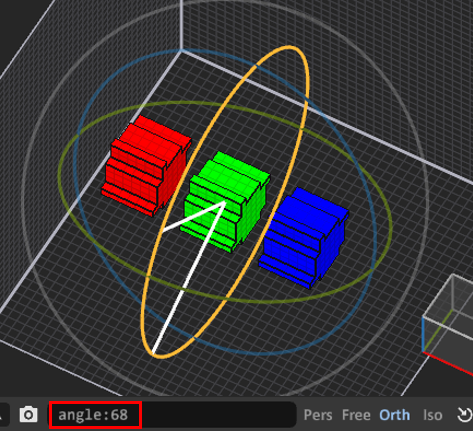
どれだけ回転しているかは下部のコンソールに表示される。また、SHIFTキーを押しながらドラッグすることで回転角度を5度毎にすることもできる。
90度以外の大きさで回転させると元の形はまず維持できないので注意。