MagicaVoxel→Blender→Unityでボクセルモデルを動かす⑤
MagicaVoxelで作ったボクセルにBlenderでアニメーションをつけてUnityで動かそう、の5回目。
使用するツール
・MagicaVoxel 0.97.4
・Blender 2.74
・Unity 5.3.4f1
前回はボクセルモデルとボーンを関連付けて、ウェイトの設定まで行った。
あと追記でマスターボーンの追加についても触れた。
今回は、設定したウェイトを使ってアニメーションを作成してみる。
作成するのは、歩く動作と、何もしない待機動作の2つ。
・必要なウィンドウの表示
これからの作業には、最初から下に表示されているTimeline(水色枠)と、もう一つDope Sheetというウィンドウが必要になる。

赤枠をクリックして選択することでも表示できるが、切り替えは面倒なのでどちらも表示した状態にしよう。
赤枠のすぐ左下隅にある「///」が逆向きになったようなところをドラッグすると、2つ目のTimelineが表示されるので、どちらかをDope Sheetに切り替えてやる。
これでOK。
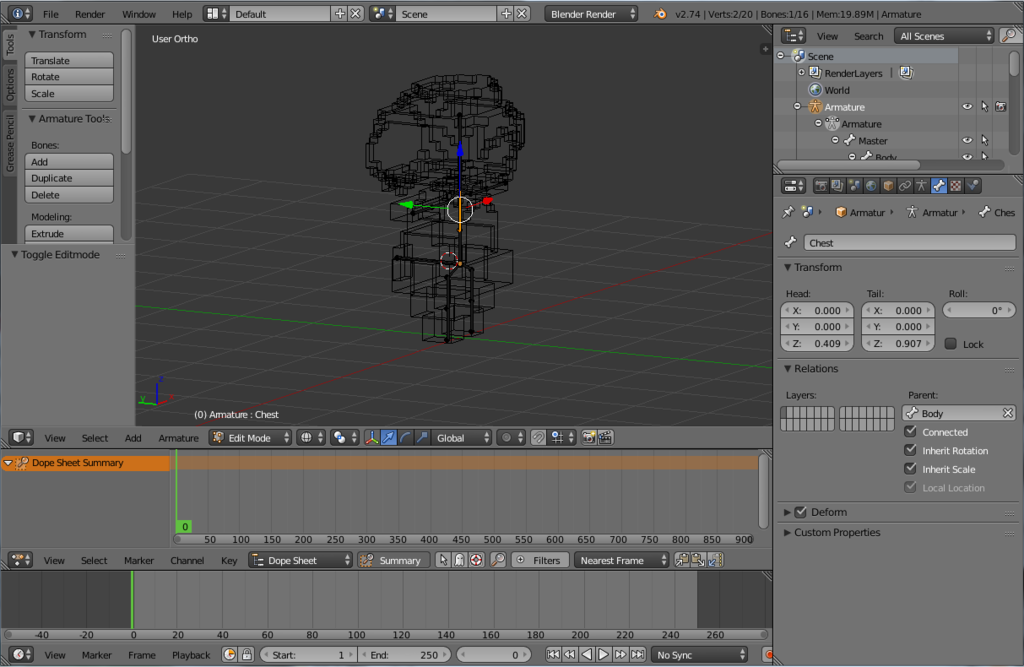
・歩行アニメーション作成
まず、Dope Sheetの赤枠をクリックして、Action Editorに切り替える。

すると、すぐ横のインターフェイスが下記のようになったはず。

「New」と書かれたボタンをクリックして、新しいアクションを作成する。
Actionという名前になっているのでWalkに変更し、すぐ隣の「F」と書かれたボタンをクリックする。
何やらせっかく作成したアニメーションも使うユーザ(モデル?)が登録されていないと保存されないらしく、ユーザの有無に関わらず保存されるようにこのボタンを押すらしい。Blenderの設計思想はよくわからん・・・。
とりあえず、下記のようになっていればOK。

Action EditorかTimelineの緑色のラインをドラッグで動かして、「1」と表示されるところに移動する。

これで準備完了だ。
歩く動作の基本姿勢となる、「気をつけ」のポーズを作る。
3D ViewをPose Modeに切り替えて、テンキーの1を押して正面からの視点にする。
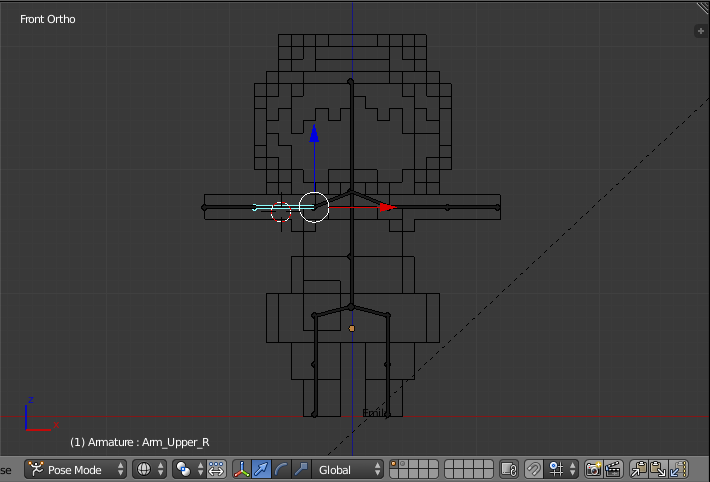
Arm_Upper_Rを右クリックで選択してRキーを押して、腕を下ろすような形にして左クリックで確定する。ちなみにもう一度Rキーを押すと別方向の回転もできる。
Arm_Upper_Lも同じようにする。
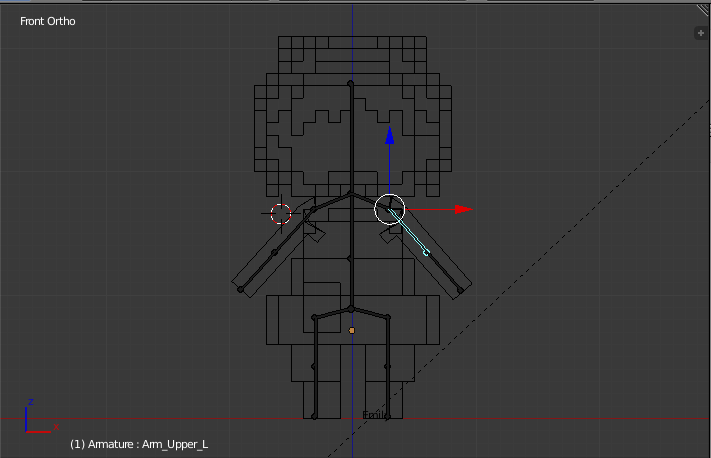
これで完成。
この状態をキーフレームとして登録する。
まず、マスターボーン以外を選択した状態にする。Aキーを2回押して全部のボーンを選択した後、SHIFTキーを押しながらマスターボーンを右クリック2回でできる。
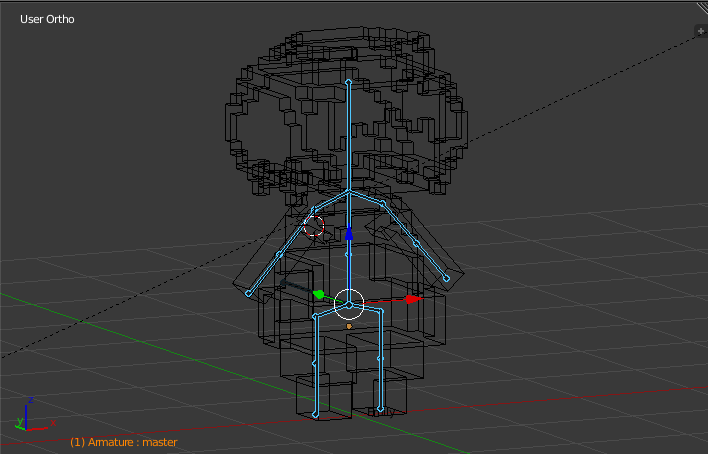
その状態でIキーを押すと、Insert Keyframe Menuというメニューが出てくるので、その中からLocRotを選択する。これは選択したボーンのLocation(位置)とRotation(回転)を登録するという意味。

すると、Dope Sheetの該当フレームにキーフレームが追加される。

これで最初のポーズが完成。
次に、左足から踏み出すとして歩き始めのポーズを作る。
キーフレームは6あたりに移動しておく。
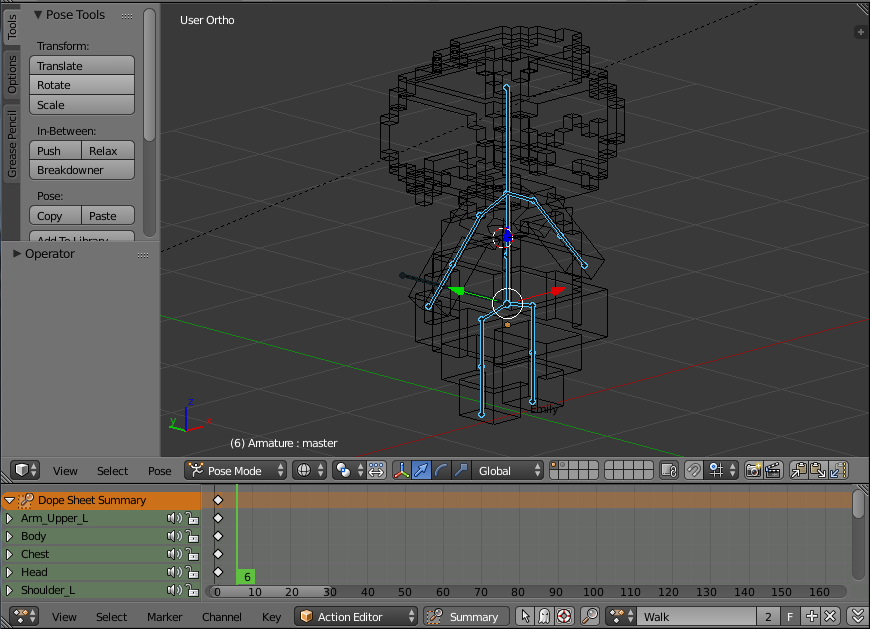
ここからは、体全体を触ることになるので、いろんな角度から確認しつつ試行錯誤しながら作業する。
ArmやLegを動かすときは、ShoulderやHipもわずかに動かしてやると自然な感じに近づく。
こんな感じになった。

右から見るとこんな感じ。
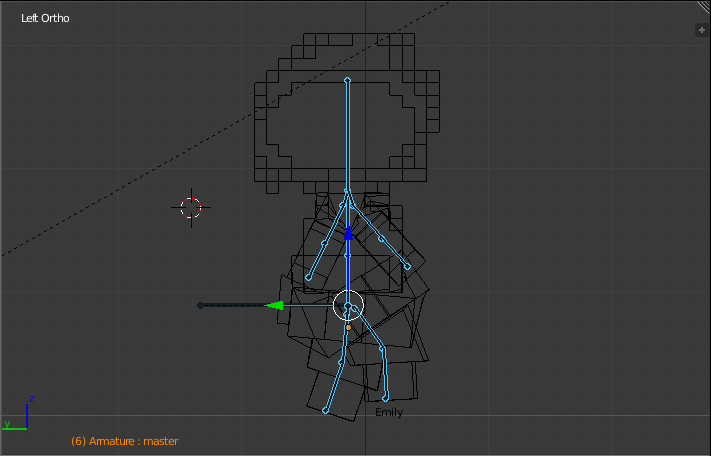
Action EditorかTimelineの緑色のラインをドラッグすると、登録したポーズの間を補間した動きが見られるので、おかしな動きをしていないか確認する。
次は12フレームに移動して、手足を一番大きく開いたポーズを作る。
こんな感じになった。
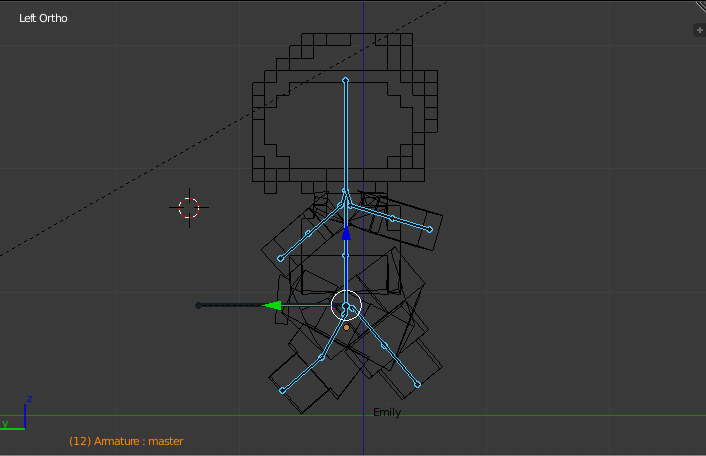
次は17フレームに移動して、基本姿勢に戻る前のポーズを作る。
こんな感じになった。
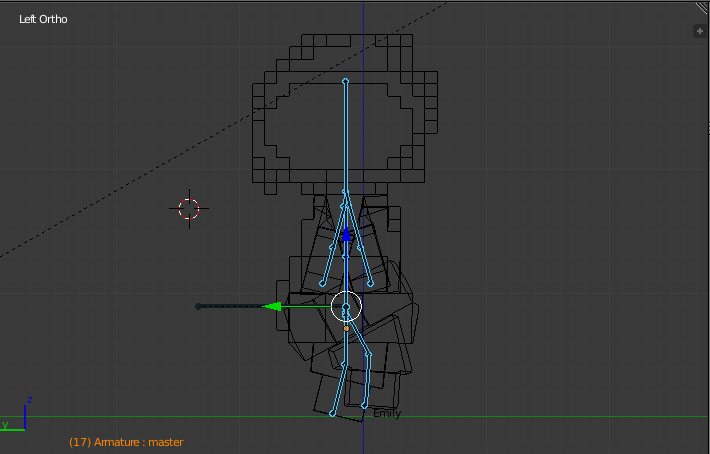
次に、20フレームに移動して1フレーム目と同じポーズを作る。
登録したポーズはコピペができるので、その機能を使おう。
Action Editorの「Dope Sheet Summary」を右クリックすると、縦一列の◇がオレンジになるので、この状態でCtrl + Cキーを押す。
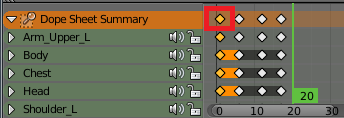
次に、左クリックで緑色のラインを20のところにあわせて、Ctrl + Vキーを押すとペーストできる。
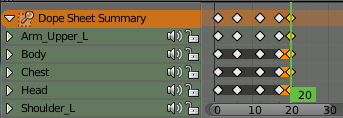
これで半分の動作ができた。
緑色のラインを動かしてみて、おかしなところが無いかよく確認する。
後半のポーズは、反転ペースト?の機能を使って楽をする。
25フレームに、6フレームのポーズを反転してペーストしよう。
6フレームを選択してCtrl + Cキーを押して・・・
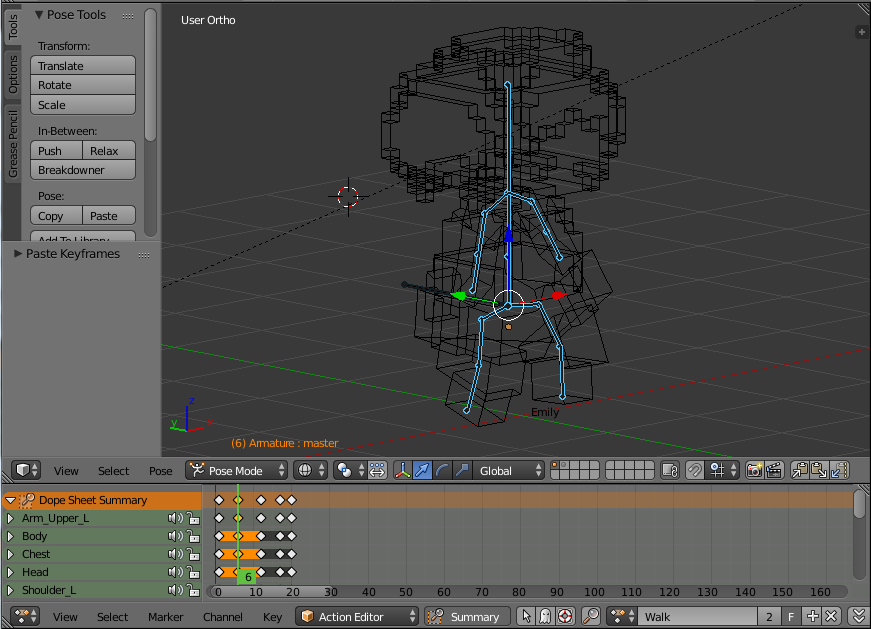
25フレームに移動して、この状態でCtrl + SHIFT + Vキーを押すと・・・
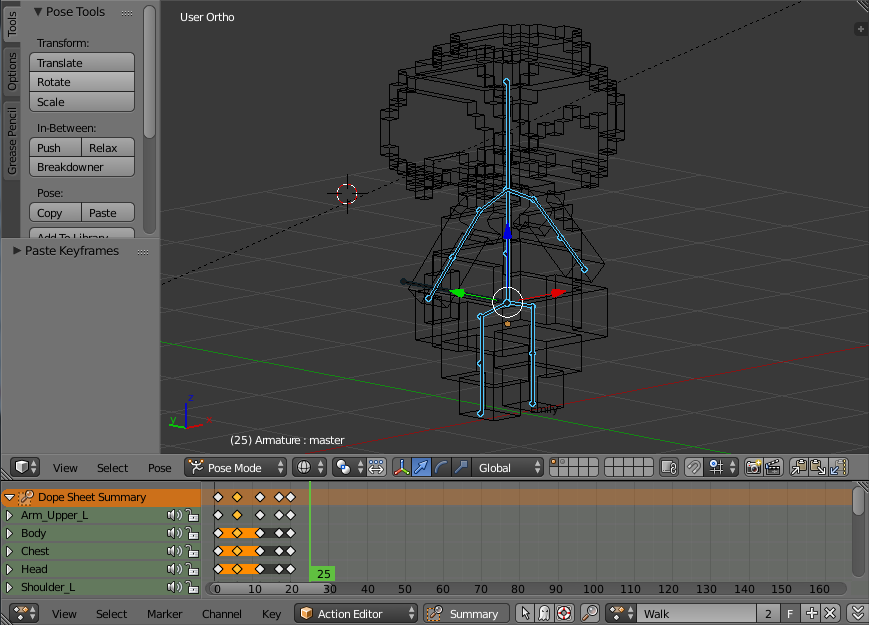
反転した状態でペーストされる。

同じようにして、12フレームを31フレームに、17フレームを36フレームにコピー&反転ペーストしよう。
最後に、39フレームに基本姿勢と同じポーズを登録する。
緑色のラインを動かしてみて、おかしなところが無いかよく確認する。
問題なければ、これで完成だ。
Timelineを操作して再生してみよう。
Startに1、Endに39を設定して、右の再生ボタンを押すと再生が始まる。

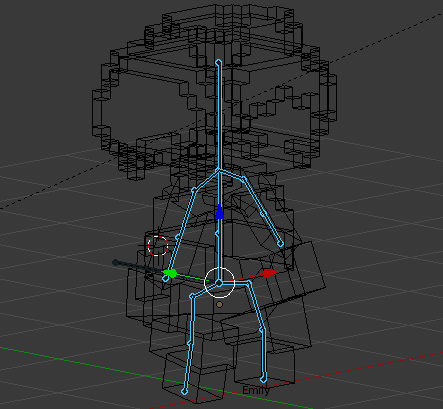
まぁまぁの出来じゃなかろうか。
・待機アニメーションの作成
もう一つ、歩いていないときに再生されるアニメーションも作成しておく。
名前は「Idle」として、今回は特に凝ったものにせずただ6フレーム棒立ちするだけのものにした。
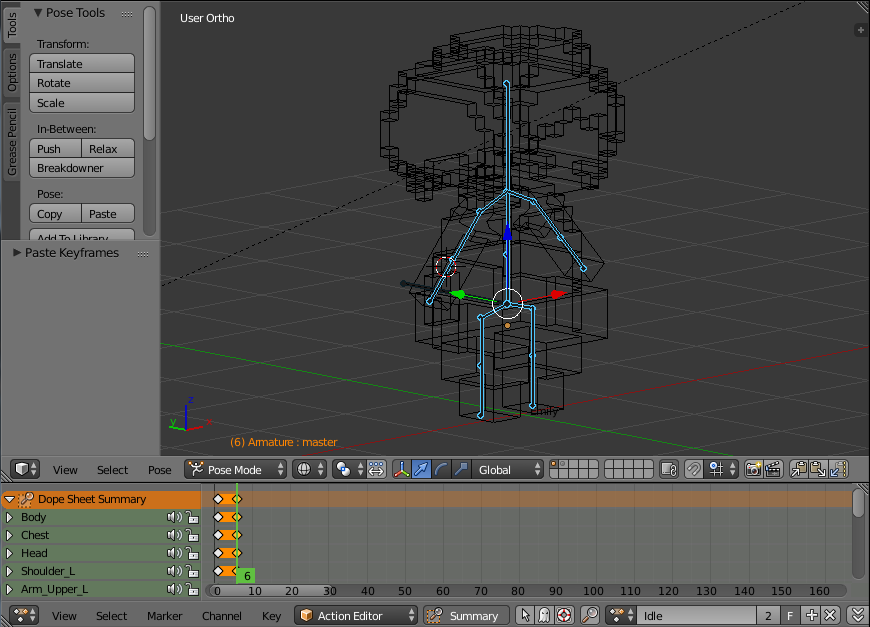
ここまでの作業を保存しておく。
ウィンドウを閉じる前に、作成したアニメーションに対して「F」ボタンが押されているか確認すること。
次回は、ついにUnityの登場となる。
作成したものを取り込んで、Unityで動かしてみる。